こんにちは
エデンです。
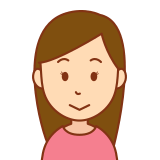
メモリを増設したいけど、自分のパソコンのメモリ規格がなにか知りたい

PC本体の裏のカバーを外すことなく調べる方法はないの?
そんなあなたの疑問にお答えしていきます。
この記事を読むことであなたは、すぐにパソコンのメモリ規格を知ることができます。

結論から言うとメモリ規格は1分で確認可能でした
※使っているパソコンは富士通でWindows10です。
では、実際に確認した方法について解説していきます。
この記事で書かれている内容
【解説】あなたのパソコンのメモリ規格を調べる方法
1つ目は本体裏のカバーをドライバーで開けて実際のメモリを確認することです。
商品番号をネットで調べたらすぐにどの規格かがわかります。
同じ規格でないとメモリは動かないので、実際にカバーを外して見てみると増設時のイメージもつきます。
とはいえ、

手元にドライバーがない

電源を切るのがめんどうだ。電源をつけたまま確認する方法はないのか?
というあなたへ。
以下の方法を試してみてください。
①スタートメニューからタスクマネージャーを開く
②パフォーマンスの欄からメモリを選択し詳細表示にする。
③右上にDDR3 or DDR4と記載されている。
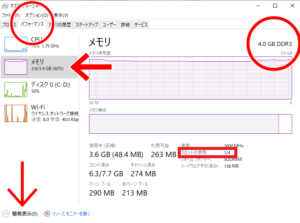

四角で囲った部分で増設するための空きスロットの数も確認できますよ
これで、あなたのパソコンのメモリ規格を簡単に調べることができます。
メモリがパンパンまたは既定のソフトウェアで大きいものを求められた場合
メモリの使用状況がわかりましたか?
もしメモリが常時80%ほど使われているようでしたら、あなたのパソコンは動作が重いと感じることがあると思います。

エデンも上記画像のように、メモリがパンパンでしたので電源をつけてからカーソルが動かせるようになるまでに5分くらいかかっていました
この状態はメモリ増設をした方がよいでしょう。
ちなみに2020年現在のノートPCの標準メモリは8GBとも言われています。
(安物では4GBや2GBのパソコンもあります。)
とはいえ、2015年くらいはノートPCのメモリは2GBが主流でした。
4GBあれば、高スペックパソコンでした。

必要な人は増設してね
というのが一般的でした。
しかし、昨今は5G回線を使ってYouTubeで動画を観る時代です。
動画編集ソフトでは最小要件として8GBのメモリを求められたりします。
昨今の新たなノートPCはメモリが16GBや32GBというとんでもないスペックのものが出てきています。(もちろん高額です)
【所要時間3分】メモリは自分で簡単に増設可能
コンピュータの世界は発展が目まぐるしいです。
毎回、新しいパソコンに変えていては簡単に破産してしまいますよね。
そこで、エデンはメモリを増設することにしました。
下記にそれぞれのアマゾンリンクを貼っておきます。
・4GB(DDR3)
シリコンパワー ノートPC用メモリ 1.35V (低電圧) DDR3L 1600 PC3L-12800 4GB×1枚 204Pin Mac 対応 永久保証 SP004GLSTU160N02
・4GB(DDR4)
シリコンパワー ノートPC用メモリDDR4-2133(PC4-17000) 4GB×1枚 260pin 1.2V CL15 永久保証 SP004GBSFU213N02
・8GB(DDR3)
シリコンパワー ノートPC用メモリ 1.35V (低電圧) DDR3L 1600 PC3L-12800 8GB×1枚 204Pin Mac 対応 永久保証 SP008GLSTU160N02
・8GB(DDR4)
シリコンパワー ノートPC用メモリ DDR4-2400(PC4-19200) 8GB×1枚 260Pin 1.2V CL17 永久保証 SP008GBSFU240B02
規格を間違えないように注意してください。

動画編集ソフトのために8GB必要だったエデンは
もともと4GBだったメモリに8GBを買って増設したので
12GBになりました。
【1分で確認できる】メモリ規格DDR3とDDR4の見分け方Windows10のまとめ
・昨今は動画編集ソフトなどでもメモリは大きいものが必要になってきました。
・スタートメニューのタスクマネージャーからメモリ規格を簡単に確認することができます。
・電源をつけているだけで消費するメモリ量があるので、あなたが必要としているメモリ量+4GBくらいに調整することをおすすめします。
エデンのプロフィール
・YouTube動画編集歴3年
・使用パソコンはFujitsu LIFEBOOK AH47/H(2014年購入)
・メモリは当初は4GB(現在は8GBを増設して12GB)
あなたに幸あれ。それがエデンの幸せです。
↓

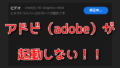

コメント